

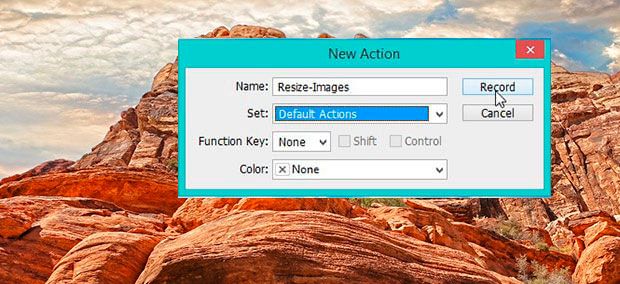
- WINDOWS 7 PHOTO BATCH RESIZE HOW TO
- WINDOWS 7 PHOTO BATCH RESIZE INSTALL
- WINDOWS 7 PHOTO BATCH RESIZE DOWNLOAD
- WINDOWS 7 PHOTO BATCH RESIZE FREE
Once you’ve made your choice, click Next. Step 8: If necessary, you can also make changes like flipping or rotating. Step 7: You can choose an image’s custom width, height, and percentage or a predefined size. Click Predefined Size because Keep original size is the default selection. Step 6: Insert all of your image-altering dimensions on this subsequent page where it says Resize Settings. Go to the Next button and click it to proceed. If you’d prefer something different, adjust it by unticking the Select All button in the top right corner. Step 5: All of the added photographs are automatically picked to make your job easier. The tool also allows you to drag and drop the photographs, making Image Resizer a user-friendly program. Give the system the required rights so that it can make modifications. Step 2: Install the application according to the prompts on-screen.
WINDOWS 7 PHOTO BATCH RESIZE DOWNLOAD
Step 1: Get Image Resizer by clicking the download icon below or from the official website. Add an entire folder or just a few individual images to resize photos without losing visual quality. Image Resizer is a great tool for mass scaling, rotating, flipping, renaming, and format changes of photos.
WINDOWS 7 PHOTO BATCH RESIZE HOW TO
How to Resize Multiple Images at Once in Windows 11 Using Third-Party Image Resizer Tool? # Step 4: The additional size will be an option in the image adjuster window when you decide to resize the image. Choose the appropriate kind, then type in the desired width and height. Step 3: Select the edit icon next to the new size. Step 2: Next to Presets under Image sizes, click Add a size. Step 1: Access the PowerToys Settings and go to the Image sizes section. In order to avoid having to manually enter a specific size each time you resize the image, to add a preset size. Include A Preset Size In the Image Resizer # This will allow you to see how each image you selected has been scaled down. Once complete, a duplicate of the original image will be produced and placed in the same folder. Stretch may result in picture distortion because it will force the image to fill the entire screen.The photo’s height will be adjusted by Fit so that it occupies the entire screen.Fill will enlarge or reduce the image’s width to fit the screen.You must specify the resize kind if you choose a custom size: To manually change the image size, select Custom and input a desired width and height. Small, Medium, Large, and Phone are the fixed sizes offered. Step 4: Determine the size based on your requirements. Step 3: Select Resize Pictures from the menu. When you right-click a picture, you can choose Show More Options. Step 2: Choose the image you want to resize. Step 1: Open File Explorer and navigate to the location of your image.

Let’s look at how to use PowerToys in Windows 11 to resize many photos at once. When you right-click one or more images in Windows after turning on the PowerToys’ Image Resizer feature, a Resize Picture option will appear in the context menu. Make sure the Enable Image Resizer option is activated after that. Step 2: Launch the PowerToys application, then select the Image Resizer menu item on the left.
WINDOWS 7 PHOTO BATCH RESIZE INSTALL
To install the software, launch the installer next. Step 1: Download the PowerToys app from the Microsoft website. You can resize several photos by following the procedures listed below. Use PowerToys to batch resize photographs or images if you need to resize a lot of them instead of doing it one at a time. How to Resize Multiple Images at Once in Windows 11 # You can use this tool in Windows 11 to resize multiple images simultaneously by following the instructions below.
WINDOWS 7 PHOTO BATCH RESIZE FREE
However, with Windows 11, users can also resize numerous photos simultaneously using a free tool provided by Microsoft called PowerToys. Earlier on Windows, you could only change the size of one photo at a time using drawing or photo applications.


 0 kommentar(er)
0 kommentar(er)
